Научиться чертить в автокаде: Как чертить в Автокад — Видео уроки работы в Автокад часть 1
Содержание
Как чертить в Автокаде
Как чертить в Автокаде? С чего начать чертить в Автокаде? Ответы на эти и другие вопросы Вы узнаете, прочитав наш сегодняшний урок. Умение пользоваться самыми простыми командами при черчении в Автокаде позволит успешно продолжить освоение программы.
Как чертить в Автокаде
В первом уроке я рассказывал, как создать слой в Автокаде и о том, зачем нужны слои, теперь настала очередь узнать, как начать чертить в Автокаде.
Перед нами верхняя панель программы, слева направо располагаются блоки рисования, редактирования, аннотаций, слоев и другие.
Для новичков наибольший интерес представляет рисование и некоторые команды редактирования, именно их и рассмотрим.
Начнем с отрезка, так как отрезки используются чаще всего.
Первую точку выбираем в любом месте, удобно вблизи начала координат, затем движением указателя мыши задаем угол, вводим значение длины отрезка и подтверждаем нажатием кнопки «Ввод». Отрезок готов. Программа предлагает строить второй отрезок из конечной точки первого отрезка, отменить построение второго отрезка можно кнопкой «Esc». Для редактирования созданного отрезка пользователю необходимо просто щелкнуть по нему, появятся точки в начале, середине и конце отрезка, за них отрезок можно передвигать, менять длину или угол. Передвижение осуществляется за центральную точку, за крайние точки меняется угол и длина.
Программа предлагает строить второй отрезок из конечной точки первого отрезка, отменить построение второго отрезка можно кнопкой «Esc». Для редактирования созданного отрезка пользователю необходимо просто щелкнуть по нему, появятся точки в начале, середине и конце отрезка, за них отрезок можно передвигать, менять длину или угол. Передвижение осуществляется за центральную точку, за крайние точки меняется угол и длина.
В качестве примера я перенес отрезок в начало координат. Сначала выделил, затем взял за среднюю точку и перетащил ее в начало координат. Смещать можно и на заданное расстояния, которое вводится в строку точки растягивания.
Переходим к полилинии. Полилиния в Автокаде это набор отрезков. Работает практически также, как и отрезок, но при редактировании выделяется сразу вся линии и появляется множество точек для передвижения и изменения углов участков.
На картинке полилиния, при перемещении одного участка двигаются сразу несколько отрезков.
Следующая команда «Круг». Автокад предлагает начертить окружность различными способами.
Соответственно по центру и радиусу ставим центр и вводим значение радиуса, также по центру и диаметру. Создание окружности по двум точкам выполняется путем задания поверхности соприкосновения окружности с линией и заданием диаметра. Таким способом удобно чертить окружность от поверхностей.
Остальные способы создания окружностей более сложные и на начальном этапе изучения не понадобятся.
Дуга задается несколькими способами. Наиболее часто дуга создается по 3 точкам, первую точку указывают начало, вторую середину (радиус) и третья точка конец. Подробно рассмотрим дугу с заданным началом, центром и углом.
Точка центра дуги задается указателем мыши или вводом расстояния в строку, затем перемещением указателя мыши, или вводом в строку, назначаем угол. Положительный угол отсчитывается против хода часовой стрелки. При вводе отрицательного угла, дуга будет строиться выше точки начала построения, применительно к данной ситуации.
Немного правее дуги находятся команды прямоугольника и элипса. С построением этих фигур не возникает вопросов, так как последовательность действий аналогична предыдущим командам.
Теперь Вы знаете, как чертить в Автокаде 2016 элементарные геометрические фигуры.
Простых геометрических фигур для создания чертежа мало. Практически в каждом чертеже присутствуют фаски и скругления. Неразумно их строить с помощью отрезков и окружностей, поэтому наша задача получать их максимально простым способом. В верхней панели в блоке редактирования есть команда «Сопряжение», нажимаем на нее.
Фаска в Автокаде делается различными способами: по длине, углу и обрезке. Соответственно наиболее удобные и распространенные методы по длине и по углу.
Фаска с углом 45 градусов делается методом по длине. В нижней всплывающей панели выбираем «Длина».
Задаем первую длину фаски, нажимаем «Ввод». Аналогично задаем вторую длину фаски. Теперь выбираем первый отрезок и второй – фаска готова.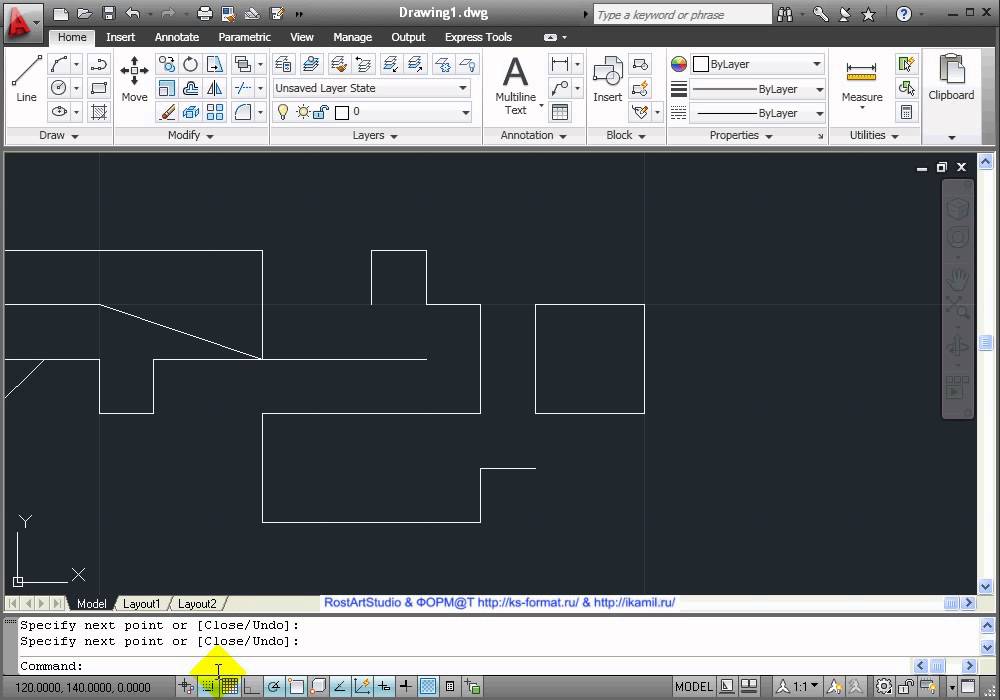 Фаска по углу делается аналогично, вводим значение первой длины, подтверждаем вводом, вводим угол, подтверждаем и выбираем два отрезка. Важен порядок указания линий. Если у Вас получилась не та фаска, которую хотели, то поменяйте порядок выбора линий.
Фаска по углу делается аналогично, вводим значение первой длины, подтверждаем вводом, вводим угол, подтверждаем и выбираем два отрезка. Важен порядок указания линий. Если у Вас получилась не та фаска, которую хотели, то поменяйте порядок выбора линий.
Скругление в Автокаде делается с помощью команды «Сопряжение».
В нижней строке выбираем «Радиус». Следующим шагом требуется ввести значение радиуса, подтвердить, выбрать два отрезка.
В следующих уроках обязательно рассмотрим основные команды редактирования построенных видов чертежей.
Интересующие Вас вопросы можно задать в комментариях.
Интересные темы САПР
Научиться чертить в автокаде
Как научиться работать в Автокаде 2014, 2015?
Вы здесь
Оглавление:
Автоматизированное черчение и проектирование с использованием компьютера переводится с английского, как AutoCad. Появилась эта программа еще в начале 90-х годов, однако, и по настоящее время она работает на одинаковых принципах. В более новых версиях больше дополнительных функций, дополняющих и улучшающих механизмы старых версий.
В более новых версиях больше дополнительных функций, дополняющих и улучшающих механизмы старых версий.
Общие сведенья о работе с Автокадом
Выполнение чертежей, проектирование схем, конструкций, подготовка технологических документов и спецификаций возможно спроектировать в Автокад. Как работать в этой программе?
- Сначала необходимо установить Автокад на компьютер. Существует много версий Автокада, однако, все же, рекомендуется использовать последнюю русифицированную версию.
- Далее требуется выбрать проект, с которым планируется работать. Конечно, можно использовать специальные учебники по проектированию, однако, работа над собственным проектом поможет быстрее научиться чертить.
- Обычно, открывая программу, появляется окно, которое и является полем для чертежа. По умолчанию открытому файлу присваивается имя «Чертеж 1.dwg». Ему лучше дать имя своего проекта – для этого из меню «Файл» следует выбрать вкладку «Сохранить как», выбрать папку, в которой будет храниться файл.
 Для чертежей лучше всего, конечно, завести отдельную папку.
Для чертежей лучше всего, конечно, завести отдельную папку. - Теперь следует внимательно изучить меню программы. Задайте типы линий, которыми планируете нарисовать чертеж. Выбрать линии можно в меню «Формат» в пункте «Слой». Теперь можно попробовать создавать слои, задавая цвета, толщину и цвет линий. В дальнейшем процессе работы такие навыки помогут лучше ориентироваться в размерных линиях.
Интерфейс программы «Автокад» 2014/2015
После того как программа будет открыта, в версии 2015 года появится окно приветствия и вкладка, состоящая из трех вертикальных панелей:
- Для того чтобы начать работу, необходимо в первом окне кликнуть по изображению «Начало построения», в результате чего откроется новый файл. В списке внизу выберите шаблон. Следует отметить, что шаблонacadiso.dwt имеет основную единицу измерения — мм, а шаблон acad.dwt —дюймы, поэтому лучше использовать первый шаблон.
- Вторая колонка содержит последние документы, которые открывались.

- Правая колонка содержит разделы «Уведомления» (где можно скачивать и устанавливать обновления Автокада) и «Подключения» (в этом разделе можно войти в облачную систему Autodesk 360).
Теперь нужно нажать на начало построения и перейти к рассмотрению основных элементов интерфейса программы.
Как располагаются основные элементы интерфейса Autocad 2014?
Для того чтобы лучше понять, как работать в Автокаде 2014, необходимо ознакомиться с расположением основных элементов программы.
- Меню приложений — Если нажать на красную пирамиду, раскроется меню с командами для работы с файлами. Здесь можно сохранить, открыть файл, экспортировать его в другие форматы и т. д. Кроме этого, в меню приложений есть списки с последними документами и строка поиска.
- Панель быстрого доступа расположена вверху экрана и содержит команды, которые чаще всего используются. Эту панель очень легко настраивать, для настройки следует кликнуть правой клавишей мыши на любой команде, выбрать и добавить её в панель быстрого доступа.
 Это позволит, при необходимости, быстро и легко использовать команду.
Это позволит, при необходимости, быстро и легко использовать команду. - Файловые вкладки позволяют переходить от одного чертежа к другому.
- Лента. Это главный элемент интерфейса программы. Она позволяет получить визуальный доступ к открытию команд. Вид ленты можно изменять.
- Вызов справочной системы Автокада и окно поиска.
- Декартова система координат XY. Поскольку Автокад является векторным редактором, то все примитивы определяются на основе его координат в пространстве. Если включить изометрическую проекцию, система координат станет трехмерной благодаря добавлению оси Z.
- Пространство модели и листа — переключаются при помощи этой панели.
- Командная строка — введение команд, опций, системных переменных. Кроме этого, командная строка — это средство обратной связи, посылающей сообщения и запросы пользователю по командам, которые выполняются. Каждый продвинутый пользователь пользуется для вызова команд именно этой строкой.
- Строка состояния отображает различные геометрические режимы, облегчающие построение и настройку внешнего вида пространства модели.
 При включении режима появляется синяя подсветка, в то время как при выключении — серая.
При включении режима появляется синяя подсветка, в то время как при выключении — серая. - Панель навигации, при помощи которой чертежи перемещаются по пространству, поворачивается текущий вид в трехмерном пространстве и выбираются масштабы отображающихся объектов.
- Видовой куб. Этот инструмент позволяет переключаться между изометрическим и ортогональным видом посредством кликов на гранях, стрелках или углах куба.
- Облачная система Autodesk 360.
Обучение работе в Автокаде с азов
Ознакомившись с интерфейсом Автокада, можно приступать к выполнению проекта. Как работать в программе Автокад?
- Для начала набросайте чертеж на бумаге, и далее, пошагово, можно переводить его в электронный вид (на первых этапах это поможет вам освоиться с программой). Для удобства рекомендуется включить функцию «ОРТО», которая находится на нижней панели инструментов привязки.
- На панели рисования находится основная команда «Отрезок», которая используется в работе чаще всего в связи с тем, что практически все чертежи состоят из отрезков линий.
 Для того чтобы создать отрезок, нужно нажать на иконку, на которой изображен отрезок, переместить курсор на чертеж и щелкнуть левой клавишей мыши. Так создается начало отрезка. После этого можно провести курсор в любую сторону, еще раз щелкнуть мышью, в результате чего обозначится конец отрезка.
Для того чтобы создать отрезок, нужно нажать на иконку, на которой изображен отрезок, переместить курсор на чертеж и щелкнуть левой клавишей мыши. Так создается начало отрезка. После этого можно провести курсор в любую сторону, еще раз щелкнуть мышью, в результате чего обозначится конец отрезка. - Теперь можно попробовать подвести курсор к любой точке отрезка. Обычно в программе курсор изображается в виде перекрестия, но при подведении его к области отрезка, будут появляться значки привязок. Используя эти значки, можно построить как перпендикулярный, так и параллельный отрезок, на конечных точках которых также будут изображены привязки под названием «Конточка». Для отмены команды «Отрезок» необходимо нажать клавишу «Esc».
- Теперь можно приступать к черчению другого типа линий. Для этого используется также панель инструментов с командами. При использовании команды «Редактирование» можно осуществлять правку, зеркальное отображение, удлинение или укорочение отрезков.
- Используя меню «Размеры» можно нанести на чертеж размеры, которые чаще всего бывают линейными.

- Если возникает любой вопрос, можно использовать справку программы, которая подробно разъясняет, как научиться работать в Автокаде.
Видео о том, как научиться работать в Автокаде самостоятельно
Как работать в Автокаде 2014
Как научиться чертить в Автокаде?
Для освоения любой компьютерной программы необходима концентрация внимания и сосредоточение на поставленной задаче. Для того чтобы понять, как работать в Автокаде 2015, необходимо ознакомиться с основными принципами выполнения чертежей, составления планов и создания трехмерных моделей объектов.
Для работы потребуется программа Автокад и подключение к сети Интернет:
Объектная привязка
Для того чтобы правильно определить середину линии, разделить её пополам, провести перпендикулярную линию к этой точке, используется режим объектной привязки, режим которой может быть как текущий, так и разовый.
В разовом режиме можно указать положение точки (разово).
В текущем — режим привязки будет работать, пока его не отключит пользователь.
Разовую привязку можно вызвать, использовав следующую панель, которая находится в пункте «Сервис»:
Кроме этого, режим объектной привязки вызывается при помощи контекстного меню щелчком правой клавиши мыши и нажатой кнопке Shift:
Точку можно пометить маркером, который соответствует выбранному режиму. На рисунке показана середина отрезка, которая выделена зеленым треугольником:
Лимиты чертежа в Автокаде
Для вызова команды «Лимиты» щелкните по пункту «Формат» и выберите «Лимиты чертежа»:
Лимиты задаются при помощи двух пар точек, которые ограничивают область чертежа. Лимиты для пространства листа можно выбирать в соответствии с общепринятыми форматами листов бумаги (А1, А2 и т.д.)
Координаты нижнего левого угла в командной строке — x =0 и y=0:
Для того чтобы подтвердить данные координаты, необходимо нажать Enter.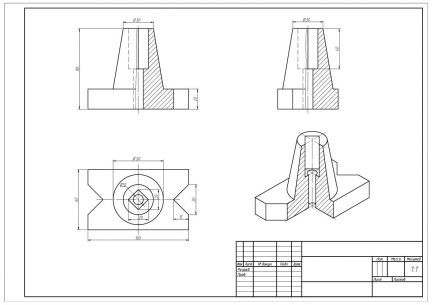 Так, например, если требуются координаты для формата А3, то необходимо просто подтвердить координаты, нажав Enter, а если требуются координаты для другого формата, то вводятся другие координаты, к примеру, А2 (594, 420):
Так, например, если требуются координаты для формата А3, то необходимо просто подтвердить координаты, нажав Enter, а если требуются координаты для другого формата, то вводятся другие координаты, к примеру, А2 (594, 420):
При распечатывании чертежа лист будет иметь заданный формат с необходимыми размерами.
А Вы умеете работать в Автокаде? Где и как Вы этому научились? Расскажите об этом в комментариях.
Как научиться работать в AutoCAD
Инструкция
Установите на своем рабочем или домашнем компьютере программу AutoCAD. Существует большое количество версий этой программы, обновления выходят практически каждый год, но предпочтительнее идти в ногу со временем и пользоваться последней версией (желательно русифицированной), поскольку в программу добавляются новые возможности, а проектирование становится более удобным. Выберите проект, над которым собираетесь начать работу в AutoCAD. Конечно, вы можете взять какой-либо учебник по проектированию в этой программе или воспользоваться справкой в меню программы.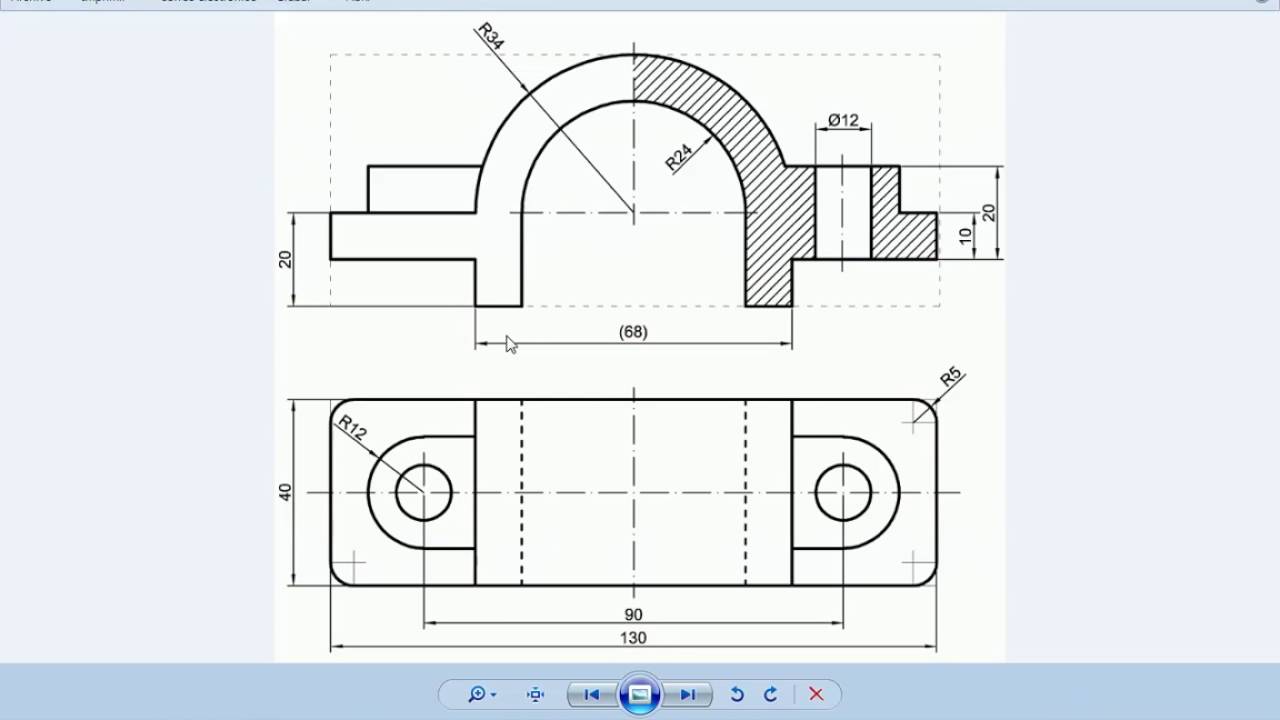 Но быстрее вы научитесь чертить, работая над собственным проектом. При открытии программы, как правило, возникает окно, которое и будет полем вашего чертежа. По умолчанию открытый файл сохраняется под именем «Чертеж1.dwg». Назовите его именем своего проекта. Для этого в выпадающем меню «Файл» выберите вкладку «Сохранить как…», выберите папку, где будет храниться файл и его имя. Желательно завести отдельную папку для чертежей AutoCAD. Внимательно изучите меню программы. Не лишним будет сразу задать типы линий, которыми будет нарисован чертеж. Для этого в выпадающем меню «Формат» выберите пункт «Слой…» и создайте несколько слоев, указав цвет линии, ее тип и толщину. В дальнейшем это поможет вам не путаться с размерными и основными линиями, а при выводе чертежа на плоттер или принтер, линии будут отображаться в соответствии с их толщинами. Начните выполнять проект. Если вам сложно представить чертеж, попробуйте для начала набросать его на бумаге, а потом постепенно переводите в электронный вид.
Но быстрее вы научитесь чертить, работая над собственным проектом. При открытии программы, как правило, возникает окно, которое и будет полем вашего чертежа. По умолчанию открытый файл сохраняется под именем «Чертеж1.dwg». Назовите его именем своего проекта. Для этого в выпадающем меню «Файл» выберите вкладку «Сохранить как…», выберите папку, где будет храниться файл и его имя. Желательно завести отдельную папку для чертежей AutoCAD. Внимательно изучите меню программы. Не лишним будет сразу задать типы линий, которыми будет нарисован чертеж. Для этого в выпадающем меню «Формат» выберите пункт «Слой…» и создайте несколько слоев, указав цвет линии, ее тип и толщину. В дальнейшем это поможет вам не путаться с размерными и основными линиями, а при выводе чертежа на плоттер или принтер, линии будут отображаться в соответствии с их толщинами. Начните выполнять проект. Если вам сложно представить чертеж, попробуйте для начала набросать его на бумаге, а потом постепенно переводите в электронный вид.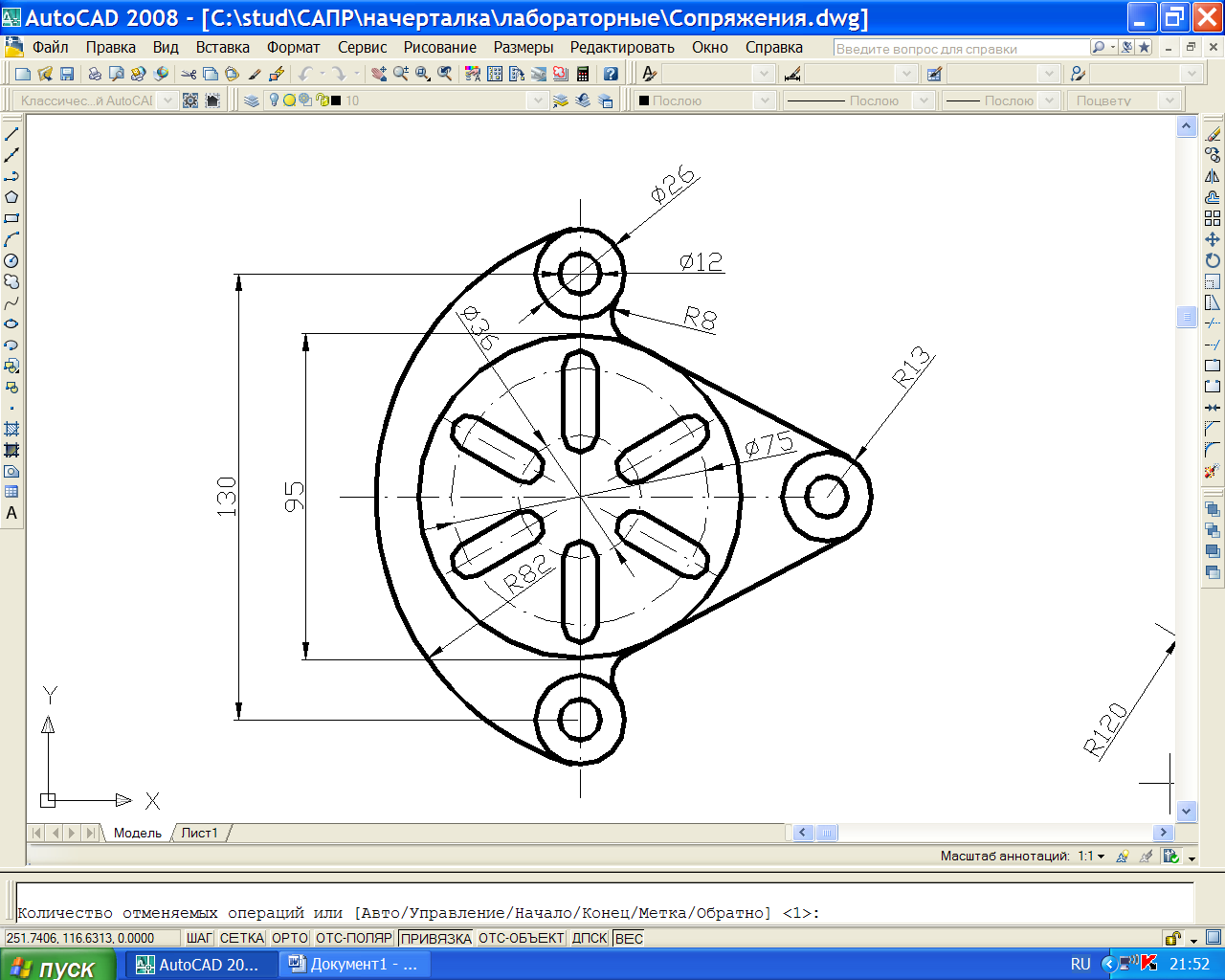 Включите на нижней панели инструментов привязки и функцию «ОРТО». Так вам будет удобнее, поскольку в основном чертежи деталей или сборочных единиц изображаются в виде отрезков, соединенных под прямыми углами. В том случае, если необходимо провести отрезок, который не будет перпендикулярен ни одной из осей координат, просто отключите «ОРТО» нажатием на нее левой клавишей мыши.
Включите на нижней панели инструментов привязки и функцию «ОРТО». Так вам будет удобнее, поскольку в основном чертежи деталей или сборочных единиц изображаются в виде отрезков, соединенных под прямыми углами. В том случае, если необходимо провести отрезок, который не будет перпендикулярен ни одной из осей координат, просто отключите «ОРТО» нажатием на нее левой клавишей мыши.
Поскольку любой чертеж состоит из отрезков линий, пользуйтесь основной командой «Отрезок» панели рисования. Для этого нажмите на иконку с изображением отрезка, переместите курсор в область чертежа и щелкните левой клавишей мыши. Это будет начало вашего отрезка. Далее ведите курсор в любую сторону, снова щелкните левой клавишей мыши. Вы обозначили конец отрезка.
Теперь попробуйте навести курсор на любую точку полученного отрезка. На курсоре (который в программе изображен, как правило, в виде перекрестия) будут отображаться значки привязок. С помощью них вы сможете построить перпендикулярные и параллельные отрезки. На конечной точке вашего отрезка также будет изображена привязка под названием «Конточка», из этой точки проведите линию дальше, перпендикулярно вашему отрезку. Если вам нужно отменить команду «Отрезок», просто нажмите клавишу «Esc». Попробуйте начертить другой тип линии (дугу или сплайн), используя также команды панели рисования. Для правки, зеркального отражения, удлинения или укорочения отрезков или уже готовых объектов пользуйтесь командами панели «Редактирование».
На конечной точке вашего отрезка также будет изображена привязка под названием «Конточка», из этой точки проведите линию дальше, перпендикулярно вашему отрезку. Если вам нужно отменить команду «Отрезок», просто нажмите клавишу «Esc». Попробуйте начертить другой тип линии (дугу или сплайн), используя также команды панели рисования. Для правки, зеркального отражения, удлинения или укорочения отрезков или уже готовых объектов пользуйтесь командами панели «Редактирование».
Нанесите на чертеж размеры с помощью меню «Размеры». Чаще всего используются линейные размеры, от точки до точки, проставленные параллельно осям координат.
При возникновении любых вопросов пользуйтесь справкой программы. В ней вы найдете руководство пользователя, где разъяснены основные понятия AutoCAD и базовые операции, а также дан справочник команд, поскольку не все операции программы можно выполнить только щелчком мыши.
Источники:
- как работать с линиями
- AutoCAD 2017 скачать бесплатно автокад Русская версия
АвтоКАД первое видео.
 Учимся чертить простую деталь.
Учимся чертить простую деталь.
В данном видео мы научим делать простые чертежи. Постигнем самые азы, такие как: рисовать линию, увеличение и уменьшение чертежа, перемещение чертежа мышью. Если вы новичок, то посмотреть данное видео вам просто необходимо!!!
Не удается найти страницу | Autodesk Knowledge Network
(* {{l10n_strings.REQUIRED_FIELD}})
{{l10n_strings.CREATE_NEW_COLLECTION}}*
{{l10n_strings.ADD_COLLECTION_DESCRIPTION}}
{{l10n_strings.COLLECTION_DESCRIPTION}}
{{addToCollection.description.length}}/500
{{l10n_strings.TAGS}}
{{$item}}
{{l10n_strings. PRODUCTS}}
PRODUCTS}}
{{l10n_strings.DRAG_TEXT}}
{{l10n_strings.DRAG_TEXT_HELP}}
{{l10n_strings.LANGUAGE}}
{{$select.selected.display}}
{{article.content_lang.display}}
{{l10n_strings.AUTHOR}}
{{l10n_strings. AUTHOR_TOOLTIP_TEXT}}
AUTHOR_TOOLTIP_TEXT}}
{{$select.selected.display}}
{{l10n_strings.CREATE_AND_ADD_TO_COLLECTION_MODAL_BUTTON}}
{{l10n_strings.CREATE_A_COLLECTION_ERROR}}
101. Курс AutoCAD (2D-черчение базовое). Обучение autocad в СПб — Курсы проектирования
Курс базового 2D-черчения в AutoCAD предназначен для тех, кому нужно в сжатые сроки освоить AutoCAD для работы. Вы научитесь быстро и точно чертить в AutoCAD, наносить размеры и выводить чертежи на печать. В курсе ничего лишнего — только эффективные приемы работы.
Курс отлично подходит дизайнерам, архитекторам, инженерам, студентам, а также тем, кто в основном работает с 3ds Max, но при этом часто вынужден работать с AutoCAD-чертежами и тем, кому в 3ds Max требуется точная геометрия.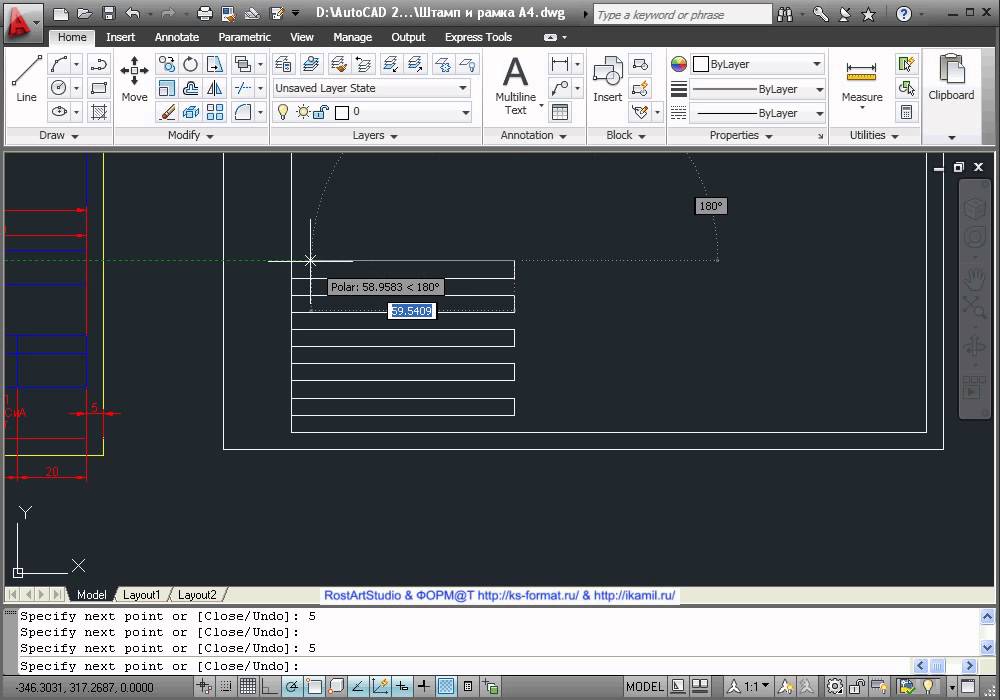
Курс составлен таким образом, что уже после первого занятия слушатели могут результативно работать в AutoCAD и решать свои задачи.
Сертификат Autodesk по итогам данного курса можно получить, если пройти также следующий Курс 102. AutoCAD 2D-черчение (для профессионалов). Сертификат по результатам только одного курса 101 не выдается.
Длительность индивидуального курса 5 занятий по 90 мин
Курс можно пройти индивидуально >> по согласованному с вами расписанию.
Данный курс доступен также дистанционно >>
Для прохождения дистанционного курса необходим высокоскоростной доступ в интернет и установленный AutoCAD на своем компьютере.
Все видео дистанционного курса были обновлены под версию AutoCAD 2019.
Инструктор: Миловский Александр Валерьевич
Требования при поступлении на курс Autocad
Для зачисления в группу требуется владение основами работы на компьютере
Программа курса Autocad
Занятие 1. «Интерфейс AutoCAD.
 Режимы работы AutoCAD»
Режимы работы AutoCAD»
Особенности интерфейса AutoCAD, классический интерфейс AutoCAD.
Интерфейс командной строки, нововведения в интерфейсе новых версий AutoCAD
Навигация по чертежу в AutoCAD.
Основные примитивы AutoCAD: линия, отрезок, окружность, прямоугольник и т.д.
Режимы работы AutoCAD.
Полярный режим.
Приемы быстрого черчения в AutoCAD.
Занятие 2. «Объектные привязки и их применение в работе»
Выделение объектов в AutoCAD.
Понятие объектной привязки в AutoCAD.
Основные объектные привязки AutoCAD (режим OSNAP).
Режим отслеживания объектной привязки OTRACK.
Практические работы на применение привязок при вычерчивании, отработка приемов быстрого черчения.
Быстрое вычерчивание планов помещений.
Штриховки в AutoCAD.
Занятие 3. «Толщины и типы линий в AutoCAD. Работа со слоями в AutoCAD.»
Свойства объектов в AutoCAD.
Типы линий: подгрузка, использование.
Толщины линий, управление свойствами слоев.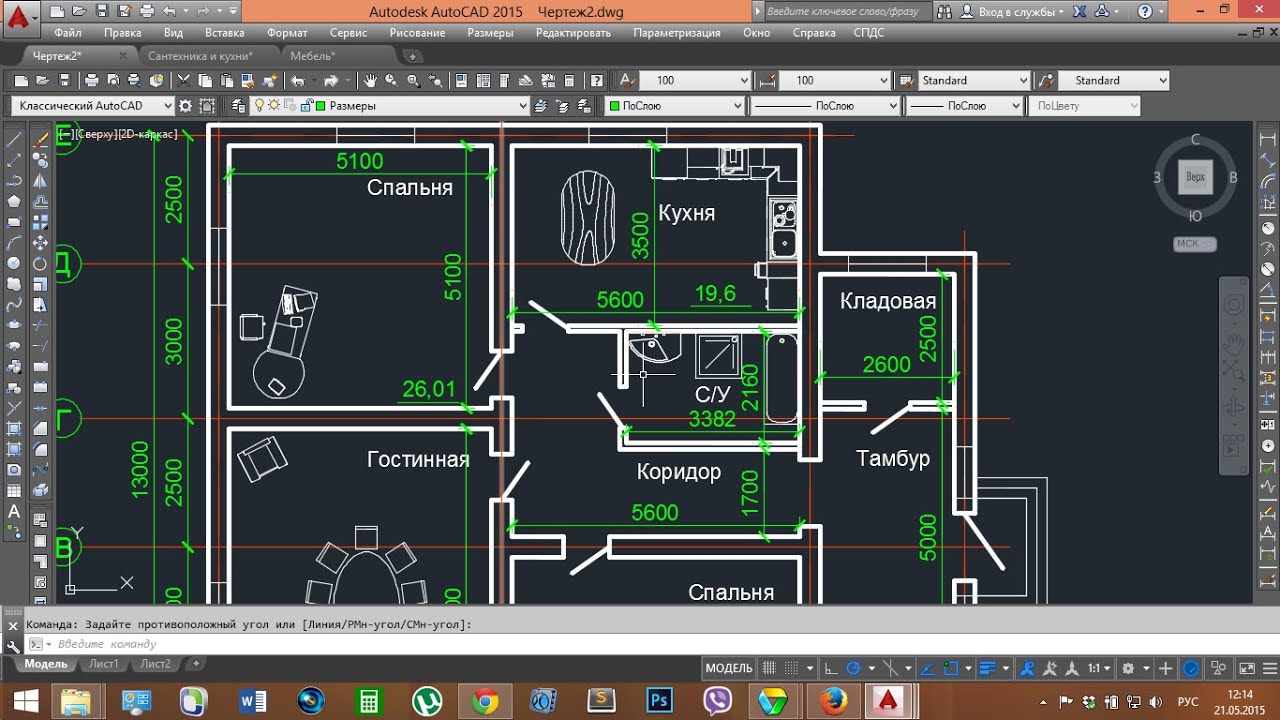
Слоевая организация документа в AutoCAD. Создание, удаление, манипулирование слоями в AutoCAD.
Состав слоев машиностроительного чертежа.
Состав слоев архитектурного проекта.
Практика на вычерчивание в AutoCAD.
Занятие 4. «Размеры. Команды преобразований.»
Основные размеры: линейные, радиальные, угловые и т.д.
Размеры от базы, размерные цепи.
Отличия машиностроительных и архитектурно-строительных чертежей.
Упражнения на простановку размеров.
Операции преобразований:
Перемещение, Поворот, Масштабирование и другие манипуляции.
Упражнения на закрепление операций преобразования.
Занятие 5. «Работа с текстом. Подготовка к печати в AutoCAD»
Многострочный текст — создание форматированных блоков текста.
Печать из модели: основные требования, особенности.
Печать из модели в рабочем масштабе.
Задание параметров печати.
Практика по подготовке и выводу на печать.
Текущие группы по курсу Autocad
| N | Дата начала | Дата окончания | Время начал.  | Время оконч. | Дни | Примеч. |
|---|
Nothing found for %25D0%25Ba%25D0%25B0%25D0%25Ba %25D0%25Bd%25D0%25B0%25D1%2583%25D1%2587%25D0%25B8%25D1%2582%25D1%258C%25D1%2581%25D1%258F %25D1%2580%25D0%25B0%25D0%25B1%25D0%25Be%25D1%2582%25D0%25B0%25D1%2582%25D1%258C %25D0%25B2 %25D0%25B0%25D0%25B2%25D1%2582%25D0%25Be%25D0%25Ba%25D0%25B0%25D0%25B4%25D0%25B5
Архив
Архив
Выберите месяц Апрель 2021 (1) Январь 2021 (1) Декабрь 2020 (4) Ноябрь 2020 (7) Октябрь 2020 (2) Июль 2020 (1) Май 2020 (1) Апрель 2020 (1) Март 2020 (5) Февраль 2020 (2) Январь 2020 (2) Декабрь 2019 (2) Октябрь 2019 (1) Сентябрь 2019 (5) Август 2019 (3) Июль 2019 (4) Июнь 2019 (2) Март 2019 (1) Февраль 2019 (3) Январь 2019 (2) Декабрь 2018 (2) Ноябрь 2018 (3) Октябрь 2018 (3) Сентябрь 2018 (7) Август 2018 (7) Июль 2018 (14) Июнь 2018 (9) Май 2018 (18) Апрель 2018 (22) Март 2018 (10) Февраль 2018 (9) Январь 2018 (21) Декабрь 2017 (24) Ноябрь 2017 (23) Октябрь 2017 (29) Сентябрь 2017 (17) Август 2017 (3) Июль 2017 (8) Июнь 2017 (5) Май 2017 (4) Апрель 2017 (5) Март 2017 (11) Февраль 2017 (50) Январь 2017 (163) Декабрь 2016 (149) Ноябрь 2016 (142) Октябрь 2016 (129) Сентябрь 2016 (143) Август 2016 (190) Июль 2016 (205) Июнь 2016 (190) Май 2016 (163) Апрель 2016 (153) Март 2016 (174) Февраль 2016 (254) Январь 2016 (260) Декабрь 2015 (313) Ноябрь 2015 (339) Октябрь 2015 (306) Сентябрь 2015 (289) Август 2015 (165) Июль 2015 (246) Июнь 2015 (219) Май 2015 (182) Апрель 2015 (358) Март 2015 (261) Февраль 2015 (402) Январь 2015 (334) Декабрь 2014 (482) Ноябрь 2014 (397) Октябрь 2014 (577) Сентябрь 2014 (513) Август 2014 (597) Июль 2014 (582) Июнь 2014 (564) Май 2014 (530) Апрель 2014 (550) Март 2014 (582) Февраль 2014 (628) Январь 2014 (577) Декабрь 2013 (541) Ноябрь 2013 (354) Октябрь 2013 (224) Сентябрь 2013 (69) Август 2013 (11) Июль 2013 (28) Июнь 2013 (14) Май 2013 (27) Апрель 2013 (13) Март 2013 (5) Февраль 2013 (2) Декабрь 2012 (2) Ноябрь 2012 (2) Октябрь 2012 (1) Август 2012 (4) Июль 2012 (4) Июнь 2012 (1) Апрель 2012 (1) Март 2012 (6) Февраль 2012 (2)
Как научиться работать в AutoCAD
Инструкция
Установите на своем рабочем или домашнем компьютере программу AutoCAD. Существует большое количество версий этой программы, обновления выходят практически каждый год, но предпочтительнее идти в ногу со временем и пользоваться последней версией (желательно русифицированной), поскольку в программу добавляются новые возможности, а проектирование становится более удобным.
Существует большое количество версий этой программы, обновления выходят практически каждый год, но предпочтительнее идти в ногу со временем и пользоваться последней версией (желательно русифицированной), поскольку в программу добавляются новые возможности, а проектирование становится более удобным.
Выберите проект, над которым собираетесь начать работу в AutoCAD. Конечно, вы можете взять какой-либо учебник по проектированию в этой программе или воспользоваться справкой в меню программы. Но быстрее вы научитесь чертить, работая над собственным проектом.
При открытии программы, как правило, возникает окно, которое и будет полем вашего чертежа. По умолчанию открытый файл сохраняется под именем «Чертеж1.dwg». Назовите его именем своего проекта. Для этого в выпадающем меню «Файл» выберите вкладку «Сохранить как…», выберите папку, где будет храниться файл и его имя. Желательно завести отдельную папку для чертежей AutoCAD.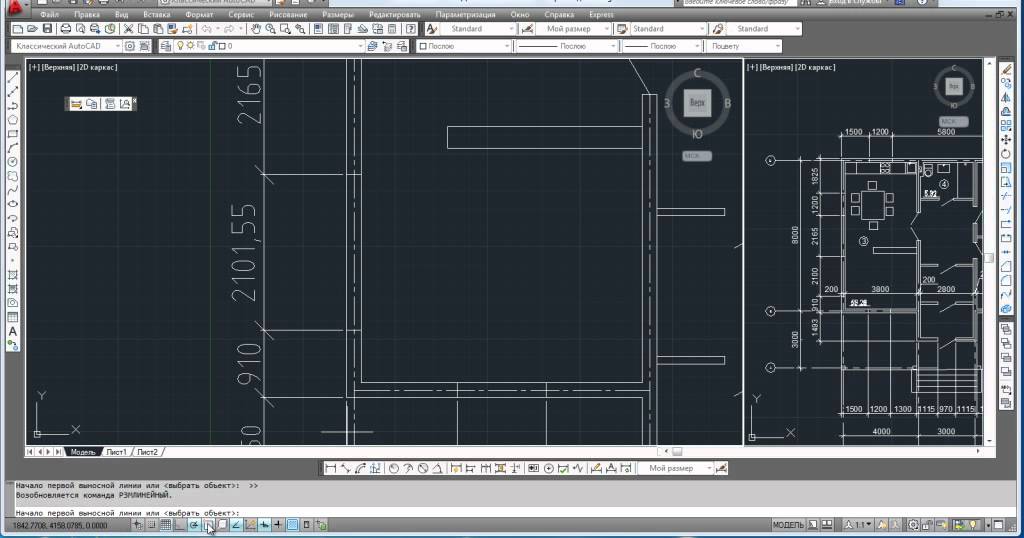
Внимательно изучите меню программы. Не лишним будет сразу задать типы линий, которыми будет нарисован чертеж. Для этого в выпадающем меню «Формат» выберите пункт «Слой…» и создайте несколько слоев, указав цвет линии, ее тип и толщину. В дальнейшем это поможет вам не путаться с размерными и основными линиями, а при выводе чертежа на плоттер или принтер, линии будут отображаться в соответствии с их толщинами.
Начните выполнять проект. Если вам сложно представить чертеж, попробуйте для начала набросать его на бумаге, а потом постепенно переводите в электронный вид. Включите на нижней панели инструментов привязки и функцию «ОРТО». Так вам будет удобнее, поскольку в основном чертежи деталей или сборочных единиц изображаются в виде отрезков, соединенных под прямыми углами. В том случае, если необходимо провести отрезок, который не будет перпендикулярен ни одной из осей координат, просто отключите «ОРТО» нажатием на нее левой клавишей мыши.
Поскольку любой чертеж состоит из отрезков линий, пользуйтесь основной командой «Отрезок» панели рисования. Для этого нажмите на иконку с изображением отрезка, переместите курсор в область чертежа и щелкните левой клавишей мыши. Это будет начало вашего отрезка. Далее ведите курсор в любую сторону, снова щелкните левой клавишей мыши. Вы обозначили конец отрезка.
Теперь попробуйте навести курсор на любую точку полученного отрезка. На курсоре (который в программе изображен, как правило, в виде перекрестия) будут отображаться значки привязок. С помощью них вы сможете построить перпендикулярные и параллельные отрезки. На конечной точке вашего отрезка также будет изображена привязка под названием «Конточка», из этой точки проведите линию дальше, перпендикулярно вашему отрезку. Если вам нужно отменить команду «Отрезок», просто нажмите клавишу «Esc».
Попробуйте начертить другой тип линии (дугу или сплайн), используя также команды панели рисования. Для правки, зеркального отражения, удлинения или укорочения отрезков или уже готовых объектов пользуйтесь командами панели «Редактирование».
Для правки, зеркального отражения, удлинения или укорочения отрезков или уже готовых объектов пользуйтесь командами панели «Редактирование».
Нанесите на чертеж размеры с помощью меню «Размеры». Чаще всего используются линейные размеры, от точки до точки, проставленные параллельно осям координат.
При возникновении любых вопросов пользуйтесь справкой программы. В ней вы найдете руководство пользователя, где разъяснены основные понятия AutoCAD и базовые операции, а также дан справочник команд, поскольку не все операции программы можно выполнить только щелчком мыши.
Компас или AutoCad | Cl-Box
Некоторые из тех, кто сталкивается с проектированием, задаются вопросом: «какая программа лучше КОМПАС 3D или AutoCAD?» В этом вопросе мнения разных пользователей расходятся, я бы сказал что для многих является делом привычки какую именно программу использовать Компас или AutoCAD.
И так давайте разбираться, оговоримся сразу что разговор пойдет в основном о 2Д плоскостях. Сначала о самих программах:
Обе программы относятся к системам автоматического проектирования и та и другая отлично справляется со своими функциями в создании чертежей.
Первая версия Компаса была выпущена в 1989 году (название программы КОМПАС от сокращения КОМПлекс Автоматизированных Систем), разработчик программы российская компания «Аскон».
AutoCAD же немного постарше, он выпускается начиная с 1982 года американской компанией Autodesk
Плюсы и минусы
Распространенность
Большинство компаний используют именно AutoCAD, поэтому при поиске работы чаще встречаются вакансии именно с требованием отличного знания той программы которую используют именно они. Хотя тут тоже стоит различить направления, допустим AutoCAD в основном используется проектировщиками архитектурной и энергетической области, а КОМПАС же, применяется в основном в машиностроении.
В этой позиции ставим:
AutoCAD +
КОМПАС —
Простота освоения
Не беря во внимание наличие обучающей литературы (кстати по обоим программам ее достаточно в сети в том числе и на русском языке), КОМПАС гораздо проще в освоении своего конкурента. КОМПАС сильно автоматизирован и имеет большую базу готовых элементов, также его интерфейс более понятен в сравнении с Автокадом (наверное потому что отечественная программа ближе по духу). С Автокадом же придется разбираться, порой даже для настройки программы перед началом работы придется потратить какое-то время (это касается в основном не очень опытных пользователей данной программы).
AutoCAD —
КОМПАС +
Цена
Один из важных пунктов каждого продукта это конечно цена, тут все просто:
AutoCAD —
КОМПАС +
Возможности программ
Свобода действий у Автокада конечно больше, больше гибкость инструментов, а также у него имеется командная строка (которая помогает опытным пользователям данной программы), однако что касается форматов и способностей открывать «не свои» файлы КОМПАС выигрывает у AutoCADа (КОМПАС может открывать файлы сделанные в Автокаде, а Автокад чертежи Компаса не откроет), в Компасе также больше возможностей по стандартам и оформлению чертежей (точнее сами стандарты, ГОСТы и ЕСКД). Исходя из возможностей программ в создании чертежей все-же выигрывает AutoCAD
Исходя из возможностей программ в создании чертежей все-же выигрывает AutoCAD
AutoCAD +
КОМПАС —
Возможности 3D
Рассматривая возможности 3D графики лучше и удобнее все-же КОМПАС (хотя для 3D моделирование лучше подходят такие программы как 3ds Max). Правда инструменты компаса «выдавливание», «вырезание» и др. неопытным пользователям будут не сразу понятны.
AutoCAD —
КОМПАС +
Подводя итоги
Рассмотрев все «за» и «против» получается что КОМПАС выигрывает у AutoCADа со счетом 3 – 2, но это совсем не означает что стоит изучать именно КОМПАС это зависит от конкретного случая, если Вам нужна программа для машиностроения, то тут определенно Компас, если Вы хотите заняться проектированием в области энергетики или архитектуре то больше подойдет AutoCAD. Но если Вам нужно просто быстро научиться делать чертежи то опять КОМПАС.
автор: Admin
Тест по созданию чертежей
1. С помощью какого символа можно указать угол для построения наклонной линии?
С помощью какого символа можно указать угол для построения наклонной линии?
2. Всплывающее меню круга AutoCAD на панели рисования предлагает сколько способов сделать круг?
3. Какой вариант вы будете использовать для создания окружности, касательной к линии и окружности и имеющей определенное значение радиуса
.
4.Какая команда для начального прямоугольника
5. Ярлык для запуска команды полилинии —
6. Каково максимальное количество сторон, с которыми можно построить многоугольник в AutoCAD
?
7. На изображении, показанном здесь, многоугольник вписан или описан вокруг зеленого круга?
На изображении, показанном здесь, многоугольник вписан или описан вокруг зеленого круга?
8. Можно ли сделать прямоугольник со скруглениями на всех четырех вершинах?
9. Можно ли использовать инструмент «Многоугольник» для создания многоугольника с известной длиной ребра без использования вписанной или описанной окружности в качестве ссылки?
10.Чтобы сделать дугу, как показано на изображении здесь, какую команду «Дуга» можно использовать наиболее эффективно?
AutoCAD: изучение основ за один час
AutoCAD — ведущая программа САПР, которую ежедневно используют сотни отраслей. Если вы когда-либо пробовали его раньше, вы знаете, что программное обеспечение может показаться очень продвинутым, если вы не знаете, что делаете.Есть так много инструментов и команд AutoCAD, с которыми нужно разобраться, не говоря уже о реальном интерфейсе.
Если вы когда-либо пробовали его раньше, вы знаете, что программное обеспечение может показаться очень продвинутым, если вы не знаете, что делаете.Есть так много инструментов и команд AutoCAD, с которыми нужно разобраться, не говоря уже о реальном интерфейсе.
Чтобы помочь вам начать путь к AutoCAD, Scan2CAD составил полное руководство по изучению основ AutoCAD в 1 час . В этой статье вы узнаете о точных возможностях AutoCAD, базовой геометрии, инструментах модификации и даже о 3D-моделировании. Мы также включили руководства по базовой терминологии и несколько основных ресурсов, которыми можно воспользоваться.
Поначалу это может показаться ошеломляющим, но вскоре вы узнаете, что, хотя пользовательский интерфейс AutoCAD является продвинутым, он спроектирован так, чтобы быть эффективным и простым в использовании.Вы справитесь с этим в кратчайшие сроки!
Прежде чем вы начнете рисовать, вам нужно освоить AutoCAD интерфейс , что, вероятно, займет 10-15 минут.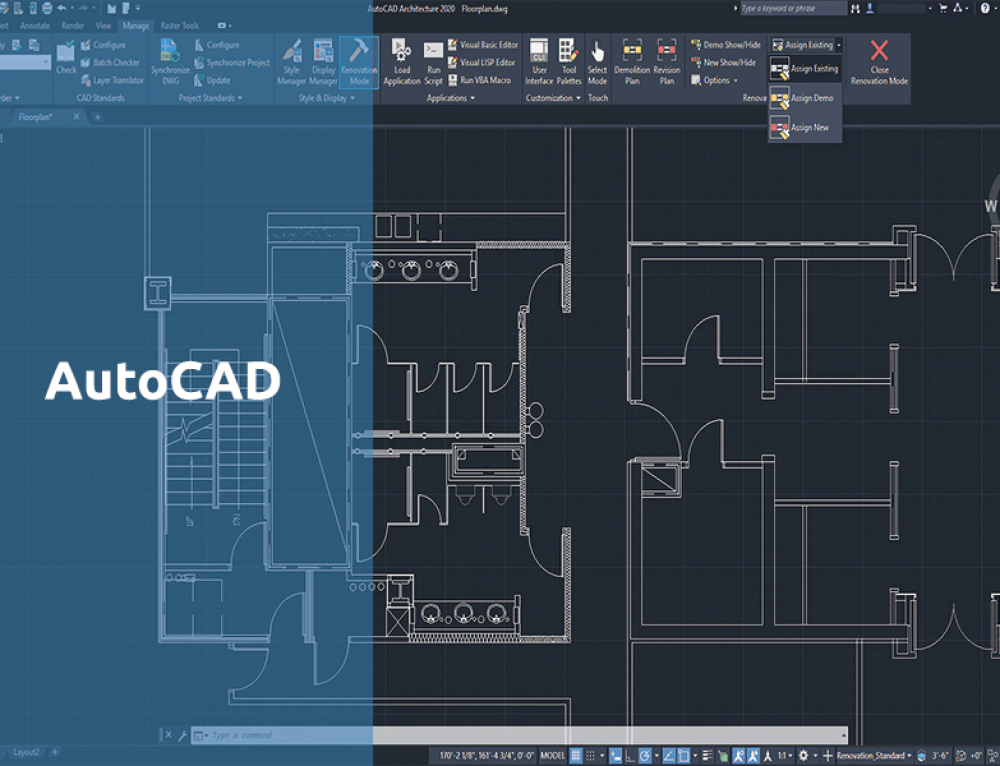 Мы собираемся пройти только базовую ориентацию AutoCAD, поэтому важно, чтобы вы тщательно протестировали интерфейс после того, как изучите наше руководство.
Мы собираемся пройти только базовую ориентацию AutoCAD, поэтому важно, чтобы вы тщательно протестировали интерфейс после того, как изучите наше руководство.
Как и большинство программного обеспечения, AutoCAD поставляется с базовой панелью инструментов с лентой и , содержащей инструменты рисования, инструменты модификации и элементы управления.По умолчанию он отображается в верхней части окна рисования — вы можете отображать его вертикально слева или справа от окна или в виде плавающей палитры. Информационный центр Панель поиска расположена в верхнем правом углу и может использоваться для отображения панели коммуникационного центра, обновлений продуктов и объявлений. Также возможно получать информацию из любых RSS-каналов, на которые вы подписаны.
Вы найдете командное окно внизу окна чертежа.Там вы можете выполнить команду, введя имя команды и нажав Enter или пробел. Например, если вы хотите нарисовать линию, вы можете ввести LINE или L в командное окно. Можно использовать сочетания клавиш, которые мы ранее обсуждали в наших основных советах и приемах для новичков в AutoCAD.
Можно использовать сочетания клавиш, которые мы ранее обсуждали в наших основных советах и приемах для новичков в AutoCAD.
Мы также создали необходимый список команд AutoCAD — идеальное место, чтобы разобраться в основах.
Для более наглядного представления интерфейса AutoCAD взгляните на изображение ниже.
Не можете прочитать текст? Нажмите на изображение, чтобы лучше рассмотреть.
Как работает мышь?
Ваша компьютерная мышь может использоваться не только для наведения указателя в AutoCAD. Его можно использовать для выбора объектов , , указания местоположения , панорамирования , масштабирования и просмотра контекстного меню . Вы также можете использовать колесо прокрутки для увеличения и уменьшения масштаба. Кроме того, вы можете удерживать колесо нажатым и перемещать мышь для панорамирования обзора.Если вы дважды щелкните колесо, вы можете увеличить масштаб модели.
Источник изображения: Autodesk
Перед тем, как начать рисовать
Перед тем, как приступить к рисованию в AutoCAD, необходимо выполнить несколько шагов. Во-первых, вы должны убедиться, что используете правильные единицы измерения. Перейдите к большому A в верхнем левом углу, чтобы открыть меню AutoCAD. Выберите « Drawing Utilities »> « Units ». Затем у вас есть возможность выбрать дюймы (британские) или миллиметры (метрические).Конечно, AutoCAD использует другие единицы измерения, такие как футы, сантиметры или метры, но для начала вам следует придерживаться либо дюймов, либо миллиметров.
Во-вторых, вам следует начать настройку и изучение панели быстрого доступа (QAT). Это можно найти, щелкнув раскрывающийся список рядом с кнопками отмены и возврата в верхней части панели инструментов. Вы можете добавить новые инструменты в QAT, щелкнув инструмент правой кнопкой мыши и выбрав « Добавить на панель быстрого доступа ». Дополнительные функции включают:
Дополнительные функции включают:
- Дополнительные команды : позволяет добавлять команды из списка.Вы можете использовать это меню, чтобы найти инструмент по имени его команды.
- Показать под лентой : если вам нужно больше места, этот параметр переместит QAT под лентой, что упростит доступ.
- Рабочие пространства : если вы используете разные рабочие пространства, вам нужно будет создать разные QAT для каждого, так как вы не можете показать два сразу. Введите « CUI » в командное окно и нажмите Enter. Вы можете создать дополнительные рабочие пространства, щелкнув правой кнопкой мыши и выбрав « Новая панель быстрого доступа ».
Хотя вы, возможно, не знаете, какие типы инструментов вы будете использовать чаще всего, все же рекомендуется проверить панель быстрого доступа. Когда вы освоите AutoCAD, вы сможете настроить QAT в соответствии со своими потребностями. Если вы уже находитесь на той стадии, когда вам нужно настроить QAT, посмотрите видео ниже, в котором рассказывается о дополнительных приемах QAT с Линн Аллен.
Если вы уже находитесь на той стадии, когда вам нужно настроить QAT, посмотрите видео ниже, в котором рассказывается о дополнительных приемах QAT с Линн Аллен.
Когда дело доходит до AutoCAD, все требует максимальной точности .Вы начнете замечать это, когда начнете использовать инструменты рисования AutoCAD, некоторые из которых попросят вас указать начальные и конечные точки. В некоторых случаях вы сможете указать точки одним щелчком мыши. Однако в других случаях вам потребуется указывать точки с помощью координат. Это жизненно важно, когда вам нужна высочайшая точность — например, архитекторы требуют, чтобы все было предельно точно в планах этажей и чертежах.
Существует три основных системы координат, с которыми вы столкнетесь при рисовании в AutoCAD:
- Абсолютные координаты : все входные точки указаны с использованием стандартных декартовых координат.
 Команда: x, y [Enter].
Команда: x, y [Enter]. - Относительные координаты : после того, как вы ввели свою первую точку, вы можете ввести следующую точку, указав следующую координату относительно вашей первой точки. Команда: @ x, y [Enter].
- Полярные координаты : используются, когда вам нужно нарисовать следующую точку под определенным углом и на определенном расстоянии. Команда: @distance
AutoCAD также имеет систему координат пользователя (ПСК), которая представляет собой подвижную декартову систему координат, которая определяет рабочую плоскость XY, горизонтальное и вертикальное направления и другие геометрические привязки.Конечно, это очень упрощенный обзор систем координат AutoCAD. Как и в случае со многими другими инструментами AutoCAD, мы рекомендуем открыть пустой чертеж, чтобы все проверить. Поначалу это может показаться трудным, но вскоре вы с этим справитесь.
Теперь о самом чертеже! AutoCAD поставляется с широким спектром базовых геометрических фигур , которые вы можете использовать в своих 2D-эскизах (мы рассмотрим 3D-формы в следующем разделе). Эти объекты располагаются в диапазоне от линий до окружностей и заштрихованных областей .Излишне говорить, что вы не можете жаловаться на выбор. Вы можете использовать эти объекты, щелкая их значки, размещая их на панели инструментов или вводя их команду в командном окне. Ниже мы включили краткий список основных объектов. Имейте в виду, что есть еще множество других, которые вы должны проверить после изучения этого руководства.
Эти объекты располагаются в диапазоне от линий до окружностей и заштрихованных областей .Излишне говорить, что вы не можете жаловаться на выбор. Вы можете использовать эти объекты, щелкая их значки, размещая их на панели инструментов или вводя их команду в командном окне. Ниже мы включили краткий список основных объектов. Имейте в виду, что есть еще множество других, которые вы должны проверить после изучения этого руководства.
Строки
Команда / ярлык : LINE / L
Местоположение : Draw> Line
Команда «Линия» рисует прямую линию от одной точки до другой.Когда вы выбираете начальную точку линии, вам необходимо указать конечную точку линейного сегмента на экране. Вы можете продолжить указание дополнительных сегментов линии или закончить линию на этом. Если вы хотите отменить предыдущую строку, введите U в командной строке. Чтобы завершить команду, вы можете нажать Enter или ESC или ввести C, чтобы закрыть серию сегментов линии.
Вы можете выбрать положение ваших линий, щелкнув мышью по экрану. Если вы хотите быть более точным, вы можете вместо этого использовать координаты.Когда вы вводите LINE или L в командное окно и нажимаете Enter, вам будет предложено указать местоположение точки с помощью координат.
Круг
Команда / ярлык : CIRCLE / C
Местоположение : Draw> Circle> Center, Radius
Команда «Окружность» рисует окружность на основе радиуса и центральной точки. Команда по умолчанию требует, чтобы вы указали центральную точку и радиус — обычно на экране. Если вы введете CIRCLE или C в командное окно, вам будет предложено выбрать вариант, в котором вы можете указать центральную точку или щелкнуть выделенный вариант команды.
Полилиния
Команда / ярлык : PLINE / PL
Местоположение : Draw> Polyline
Полилиния — это связная последовательность отрезков линии или дуги, созданная как единый объект.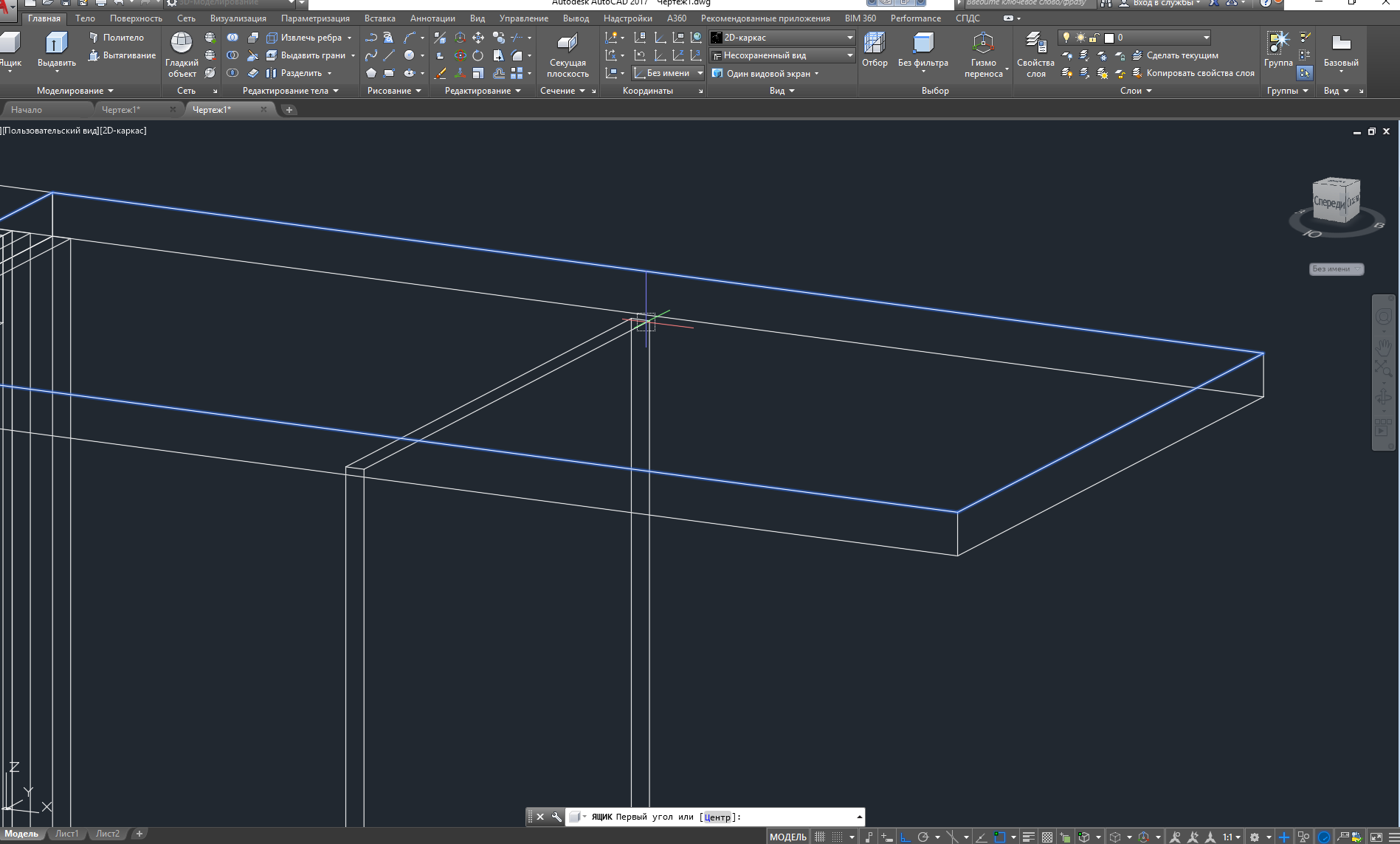 Вы можете использовать эту команду для создания открытых или замкнутых полилиний. Эти полилинии могут иметь постоянную ширину или различную начальную и конечную ширину. После того, как вы указали первую точку ломаной линии, вы можете использовать параметр «Ширина», чтобы указать ширину всех впоследствии создаваемых сегментов.
Вы можете использовать эту команду для создания открытых или замкнутых полилиний. Эти полилинии могут иметь постоянную ширину или различную начальную и конечную ширину. После того, как вы указали первую точку ломаной линии, вы можете использовать параметр «Ширина», чтобы указать ширину всех впоследствии создаваемых сегментов.
Прямоугольник
Команда / ярлык : RECTANGLE / REC
Местоположение : Draw> Rectangle
Команда «Прямоугольник» используется для рисования прямоугольника с вертикальными и горизонтальными сторонами. Вы можете указать положение и размер прямоугольника, выбрав два диагональных угла. По сути, прямоугольник — это замкнутая полилиния, которая автоматически рисуется AutoCAD.
Люк
Команда / ярлык : HATCH / H
Местоположение : Draw> Hatch
Штрих — это объект, который покрывает область узором из линий, точек, форм, сплошной заливки или градиентной заливки. Когда вы запустите эту команду, на ленте отобразится вкладка «Создание штриховки», где вы можете выбрать один из множества образцов штриховки. После того, как вы выбрали узор и масштаб, вам просто нужно щелкнуть внутри области, ограниченной объектами. После того, как вы создали штриховку, вы можете настроить область или удалить любые окружающие объекты, чтобы создать частичную штриховку.
Когда вы запустите эту команду, на ленте отобразится вкладка «Создание штриховки», где вы можете выбрать один из множества образцов штриховки. После того, как вы выбрали узор и масштаб, вам просто нужно щелкнуть внутри области, ограниченной объектами. После того, как вы создали штриховку, вы можете настроить область или удалить любые окружающие объекты, чтобы создать частичную штриховку.
Если вам нравится изучать вещи, используя более визуальный подход , вам следует попробовать несколько руководств YouTube. Существует множество каналов, посвященных основам AutoCAD и руководствам для начинающих. В приведенном ниже руководстве рассматривается интерфейс AutoCAD и несколько основных команд.
После того, как вы освоите инструменты рисования AutoCAD, следующим логическим шагом станут инструменты для модификации. Эта конкретная категория охватывает все, от простой команды erase до разнесения и сопряжения . Если геометрический объект вам не нравится, вы можете использовать эти инструменты модификации, чтобы создать что-то совершенно другое.
Эта конкретная категория охватывает все, от простой команды erase до разнесения и сопряжения . Если геометрический объект вам не нравится, вы можете использовать эти инструменты модификации, чтобы создать что-то совершенно другое.
И снова AutoCAD предлагает широкий выбор инструментов. Существуют простые инструменты, с которыми вы, несомненно, знакомы, в том числе « переместить », « копировать », « повернуть » и « стереть ».Эти инструменты, конечно, не требуют пояснений — вы узнаете их по множеству других программ. Вы можете использовать эти инструменты, щелкнув их значок и выбрав « Home »> « Modify » или выполнив их команду.
Чтобы вы могли лучше ознакомиться с ассортиментом предлагаемых инструментов модификации, мы составили таблицу из 10 лучших инструментов модификации. Эта таблица также включает значков , ярлыков команд и описание того, что они делают.
К этому моменту вы, вероятно, почти израсходовали свой час — время, несомненно, летит с AutoCAD! В заключение мы собираемся ненадолго погрузиться в захватывающий мир 3D-моделирования. Мы не собираемся здесь выходить за рамки абсолютных основ, поскольку 3D-моделирование довольно сложное дело.
Во-первых, вы должны знать, что AutoCAD — это , преимущественно , используемый для создания 2D-эскизов. Хотя создание 3D-объектов возможно, AutoCAD построен на основе плоского рабочего процесса на основе эскизов.Если вы ищете программное обеспечение, специализирующееся на 3D-моделировании, возможно, вам стоит попробовать такое программное обеспечение, как SolidWorks. Если вы уже являетесь пользователем SolidWorks, возможно, вас заинтересуют наши основные советы и рекомендации для новичков SolidWorks. Кроме того, вы можете попробовать бесплатные программы для моделирования 3D CAD из нашего списка лучших бесплатных программ CAD.
Как и в случае с инструментами 2D-рисования, которые мы рассмотрели ранее, AutoCAD также содержит набор из предопределенных 3D-объектов , которые вы можете использовать. Эти трехмерные объекты варьируются от цилиндров, до сфер, от до клиньев, (и это лишь некоторые из них)! Конечно, как и в случае с 2D-объектами, вы можете обнаружить, что захотите каким-то образом изменить их — здесь команды снова пригодятся.Если вам не нравится определенная заранее заданная форма, вы можете изменить ее с помощью команды. Чтобы лучше понять возможности AutoCAD, ознакомьтесь с основными командами для 3D-моделирования:
Эти трехмерные объекты варьируются от цилиндров, до сфер, от до клиньев, (и это лишь некоторые из них)! Конечно, как и в случае с 2D-объектами, вы можете обнаружить, что захотите каким-то образом изменить их — здесь команды снова пригодятся.Если вам не нравится определенная заранее заданная форма, вы можете изменить ее с помощью команды. Чтобы лучше понять возможности AutoCAD, ознакомьтесь с основными командами для 3D-моделирования:
Основные команды для 3D-моделирования
Extrude
Команда / ярлык : EXTRUDE / EXT
Местоположение: Draw> Modeling> Extrude
Эта команда позволяет получить трехмерный объект путем выдавливания двухмерной грани вдоль линии или пути. Вы можете создать цилиндр, например, выбрав двухмерный круг и выдавив его по траектории.
Revolve
Команда / ярлык: REVOLVE / REV
Местоположение : Draw> Modeling> Revolve
Команда вращения создает трехмерное тело, вращая двухмерный объект вокруг оси.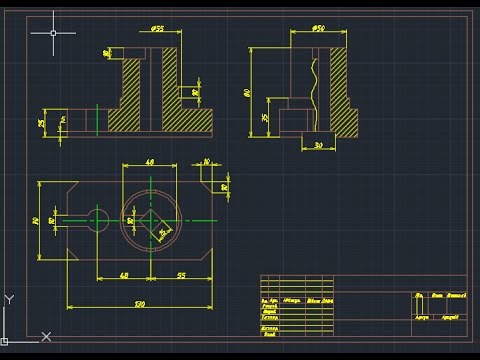
Sweep
Команда / ярлык: SWEEP
Местоположение: Draw> Modeling> Sweep
В отличие от команды выдавливания, команда сдвига позволяет выдавливать двухмерные объекты без ортогональности двухмерной грани к началу пути.
Union
Команда / ярлык: UNION / UNI
Расположение: Draw> Modeling> Sweep
Эта простая команда позволяет объединить два объекта в один законченный объект. Это отлично подходит для объединения предопределенных 3D-объектов.
Окна просмотра
Если вы моделируете в 3D, вы должны воспользоваться функцией viewport . Как мы все знаем, 3D-модели САПР могут быть чрезвычайно сложными — вы должны знать каждый угол и каждый ракурс.Имея это в виду, команда viewport позволяет вам разделить область рисования на разные окна для проецирования нескольких видов вашей модели.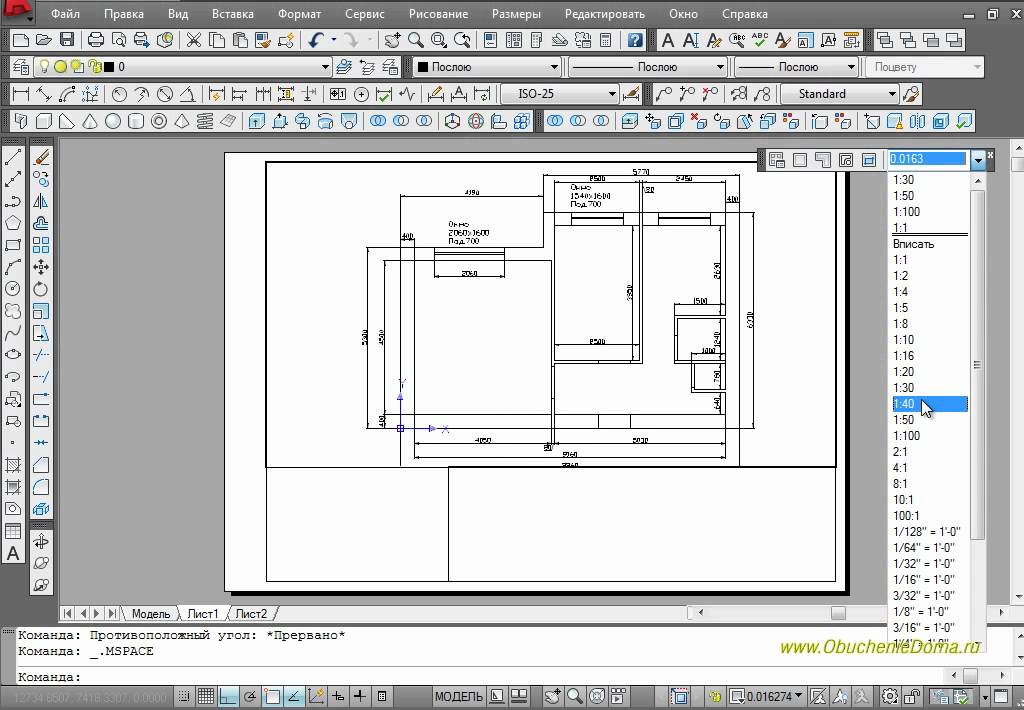 Вам просто нужно ввести « Viewports » в командное окно, и появится диалоговое окно. Вам будут предложены варианты отображения вашей модели, например на три части, показывающие верхнюю, переднюю и правую сторону. Это замечательно, если вам нужно наблюдать за своей моделью с разных сторон. Если вы внесете какие-либо изменения в одно окно, это повлияет на другие окна одновременно.
Вам просто нужно ввести « Viewports » в командное окно, и появится диалоговое окно. Вам будут предложены варианты отображения вашей модели, например на три части, показывающие верхнюю, переднюю и правую сторону. Это замечательно, если вам нужно наблюдать за своей моделью с разных сторон. Если вы внесете какие-либо изменения в одно окно, это повлияет на другие окна одновременно.
Источник изображения: CAD-Notes
AutoCAD имеет широкий набор инструментов и возможностей, а вместе с ним и множество терминов, с которыми вы, возможно, не знакомы. Чтобы помочь вам на пути к AutoCAD, мы составили небольшой список базовой терминологии AutoCAD. Не волнуйтесь, вы будете использовать эти термины, как pro , даже не догадавшись об этом! Если вы встретите незнакомый термин, вы можете ознакомиться с полным глоссарием терминов AutoCAD.
- Абсолютные координаты: метод ввода точек на основе начала координат.
- Acad.
 dwt: шаблон по умолчанию, который загружается при запуске нового чертежа.
dwt: шаблон по умолчанию, который загружается при запуске нового чертежа. - Блок: предварительно нарисованное изображение, которое вы можете вставить в свой рисунок.
- Extent: внешние границы нарисованных вами объектов.
- Сетка: может использоваться как руководство для чертежей — вы можете включать / выключать с помощью F7.
- Тип линий: объектов отрисовываются с помощью типа линий, например сплошные или пунктирные.
- Объект: любой элемент в базе данных AutoCAD, иначе известный как объект.
- Начало координат: это точка (0,0) вашей системы координат.
- Орто-режим: режим, который позволяет рисовать только перпендикулярные линии — вы можете включить / выключить с помощью F8.
- Onsnap (объектная привязка): метод «привязки» к точным точкам на объекте.
- Панорама: для перемещения по чертежу путем перетаскивания области рисования.

- Полярные координаты : метод ввода точек на основе расстояния и угла.
- Относительные координаты: метод ввода точек на основе начальной точки.
- Лента: лента проходит через верхнюю часть области рисования и содержит панели.
- Привязка: режим рисования, позволяющий привязывать курсор к точным точкам на сетке.
- Пользовательская система координат (ПСК): декартова система координат, которая определяет рабочую плоскость XY, горизонтальное и вертикальное направления.
- Окно просмотра: окно, которое позволяет просматривать чертеж — у вас может быть несколько окон просмотра для просмотра различных областей чертежа.
Дополнительные ресурсы
Блоги по AutoCADУчебники по AutoCAD Дополнительные ресурсы
Существует множество блогов, которыми вы можете воспользоваться, охватывающие все, от руководств по AutoCAD до обновлений продуктов. Мы включили небольшую подборку лучших блогов, которые обязательно ответят на любые ваши вопросы.
Мы включили небольшую подборку лучших блогов, которые обязательно ответят на любые ваши вопросы.
Если вы предпочитаете более наглядный и практический метод обучения, вы можете найти видеоуроки, которые будут гораздо более полезными. Существует множество отличных каналов YouTube, которые охватывают ряд актуальных тем AutoCAD для начинающих — как вы увидите ниже!
Если вы все еще ищете дополнительную литературу или официальные ресурсы Autodesk, ознакомьтесь со списком ниже.
Прочитав это руководство по основам AutoCAD, вы, вероятно, пришли к пугающему выводу, что обучение использованию AutoCAD будет длительным и сложным процессом. Если это так, то вы не ошиблись полностью, . Новичкам может быть очень сложно начать с AutoCAD — от его интерфейса до широкого набора инструментов и даже систем размеров. И это даже без упоминания сотен сочетаний клавиш и горячих клавиш, которые вам, возможно, придется запомнить.Однако, несмотря на многие сложные шаги, которые необходимо предпринять для освоения AutoCAD, важно отказаться от , а не от .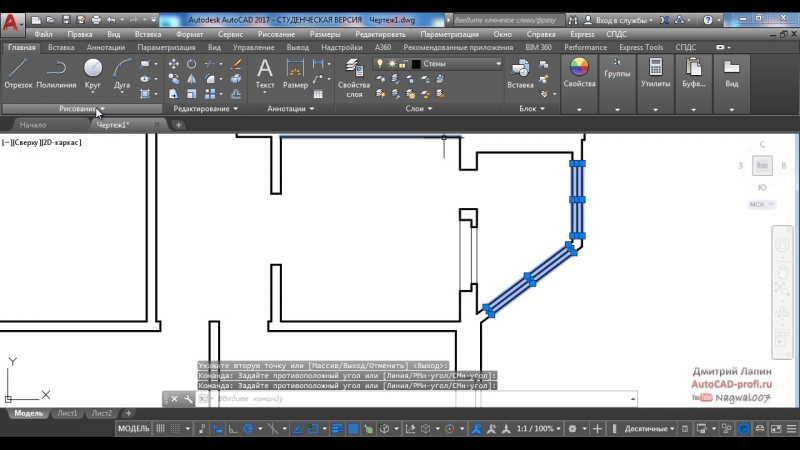 Делайте это шаг за шагом — если вам показалось, что это руководство по основам AutoCAD немного сложно, имейте в виду, что мы многое рассмотрели за один час.
Делайте это шаг за шагом — если вам показалось, что это руководство по основам AutoCAD немного сложно, имейте в виду, что мы многое рассмотрели за один час.
Вы должны найти время, чтобы полностью изучить AutoCAD. Не бойтесь рисковать и тестировать все, что может предложить программное обеспечение. Вы можете стать экспертом в чем-то, только если вы потратите время на то, чтобы понять, как все работает.Помимо упомянутых нами, существует множество других ресурсов — от блогов до руководств на YouTube и официальных руководств. Если вы приложите усилия, это окупится, и вы даже можете стать экспертом AutoCAD !
Вы мало знаете о компании, стоящей за AutoCAD? Взгляните на Autodesk — все, что вам нужно знать.
AutoCAD tutorial 01: Рисование вашего первого объекта
Мы сделаем несколько шагов и начнем создавать уже сегодня.Посмотрим, насколько мы можем быть практичными и эффективными.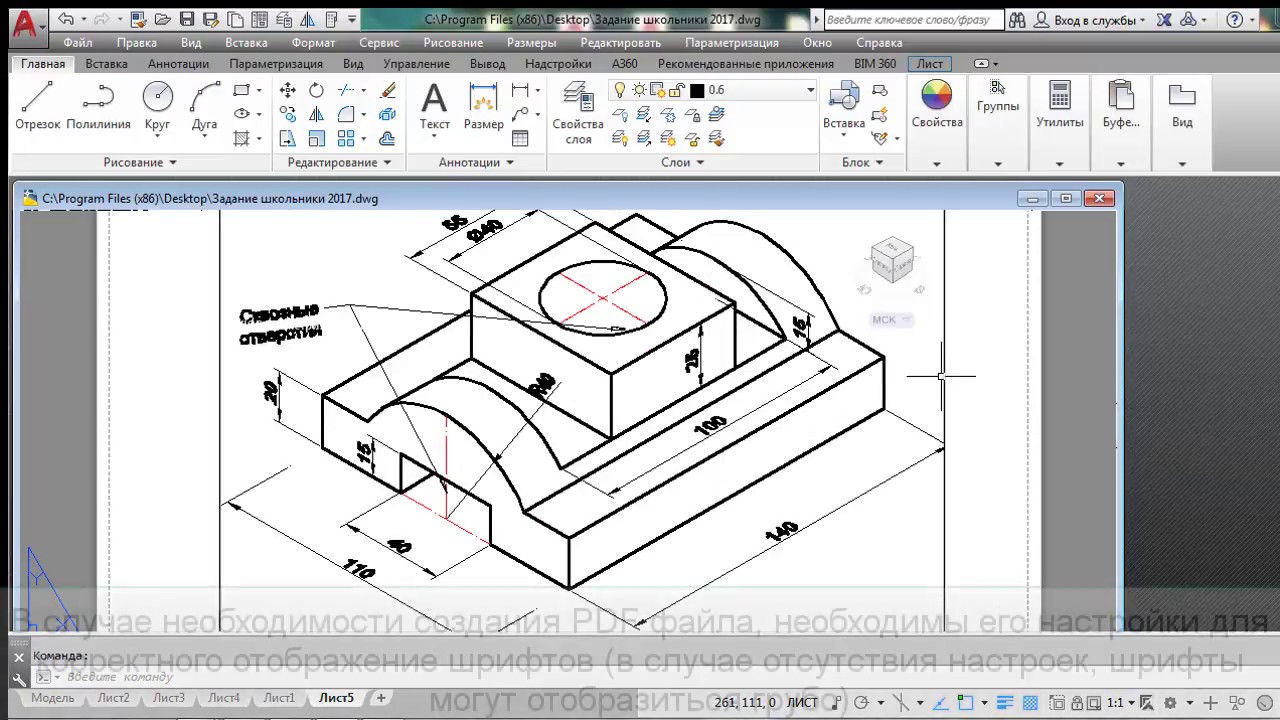 Цель этого — дать вам почувствовать, что такое проектирование с помощью AutoCAD.
Цель этого — дать вам почувствовать, что такое проектирование с помощью AutoCAD.
Нам нужно начать с краткого описания среды, потенциально открывая новые слова, которые специально используются разработчиками AutoCAD. Также будет важно знать правильные настройки и изменения, которые вам нужно сделать, прежде чем вы начнете использовать AutoCAD.
Рисование объекта в AutoCAD
Если вы еще не загрузили AutoCAD, загрузите AutoCAD сейчас.
Когда вы будете готовы, откройте пустой файл чертежа.
Два простых шага
1 — Щелкните белый лист в левом верхнем углу
2 — Щелкните Открыть
Теперь вы находитесь в главном окне. Не стесняйтесь закрыть окно с левой стороны (, если вы работаете с той же версией, что и я, ), на данный момент это бесполезно.
Если вы закрыли левые окна, у вас должно остаться следующее изображение.
Мы готовы.
Рисование линии в AutoCAD.
Чтобы не торопиться, проведем черту.
Google говорит, что в аналитической геометрии , линия на плоскости часто определяется как набор точек, координаты которых удовлетворяют заданному линейному уравнению, , но не беспокойтесь! мы не собираемся здесь начинать говорить об уравнениях и алгебре, я хотел бы немного ухудшить это определение, чтобы сделать его более простым для нас.
Google.com
Здесь мы определим линию как прямую веревку, на которой нужно держаться за две точки.
Чем здесь нам поможет это определение? Это поможет нам помнить, что AutoCAD требуется информация о расположении двух точек, чтобы можно было провести линию, при условии, что команда линии активирована.
Линия
Чтобы нарисовать линию в AutoCAD:
1 — Активируйте команду ЛИНИЯ , щелкнув соответствующий значок.
2 — Щелкните в любом месте области рисования, чтобы указать AutoCAD, где должна быть первая точка.
3 — Повторите предыдущий шаг после перемещения курсора от первой точки.
4 — Нажмите клавишу ESC на клавиатуре, чтобы отменить команду.
Если вам нужно нарисовать больше одной линии, вам не нужно начинать каждую с начала. Вы могли заметить, что после шага 3 AutoCAD позволял рисовать еще одну линию, учитывая, что ее начало находится в конце ранее нарисованной линии.
Если вы посмотрите на объект ниже, вы увидите, что у него 3 точки.
Если бы мы нарисовали это ( нас пока не интересуют размеры и наклон линий), мы будем
- Активируем команду Line
- Щелкните, чтобы указать точку 1
- Щелкните, чтобы указать точку 2
- Щелкните, чтобы указать точку 3
- Щелкните еще раз точку 1
- Нажмите клавишу ESC
У вас все еще должно быть много вопросов о рисовании линии, не беспокойтесь! Больше будет рассказано в следующих уроках.
Эти руководства могут быть полезны:
Кажется, мы не можем найти эту страницу
(* {{l10n_strings. REQUIRED_FIELD}})
REQUIRED_FIELD}})
{{l10n_strings.CREATE_NEW_COLLECTION}} *
{{l10n_strings.ADD_COLLECTION_DESCRIPTION}}
{{l10n_strings.COLLECTION_DESCRIPTION}}
{{addToCollection.description.length}} / 500
{{l10n_strings.TAGS}}
{{$ item}}
{{l10n_strings.PRODUCTS}}
{{l10n_strings.DRAG_TEXT}}
{{l10n_strings.DRAG_TEXT_HELP}}
{{l10n_strings. ЯЗЫК}}
ЯЗЫК}}
{{$ select.selected.display}}
{{article.content_lang.display}}
{{l10n_strings.AUTHOR}}
{{l10n_strings.AUTHOR_TOOLTIP_TEXT}}
{{$ select.selected.display}}
{{l10n_strings.CREATE_AND_ADD_TO_COLLECTION_MODAL_BUTTON}}
{{l10n_strings.CREATE_A_COLLECTION_ERROR}}
Мы не можем найти эту страницу
(* {{l10n_strings.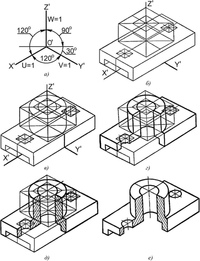 REQUIRED_FIELD}})
REQUIRED_FIELD}})
{{l10n_strings.CREATE_NEW_COLLECTION}} *
{{l10n_strings.ADD_COLLECTION_DESCRIPTION}}
{{l10n_strings.COLLECTION_DESCRIPTION}}
{{addToCollection.description.length}} / 500
{{l10n_strings.TAGS}}
{{$ item}}
{{l10n_strings.ПРОДУКТЫ}}
{{l10n_strings.DRAG_TEXT}}
{{l10n_strings.DRAG_TEXT_HELP}}
{{l10n_strings. LANGUAGE}}
LANGUAGE}}
{{$ select.selected.display}}
{{article.content_lang.display}}
{{l10n_strings.AUTHOR}}
{{l10n_strings.AUTHOR_TOOLTIP_TEXT}}
{{$ select.selected.display}}
{{l10n_strings.CREATE_AND_ADD_TO_COLLECTION_MODAL_BUTTON}}
{{l10n_strings.CREATE_A_COLLECTION_ERROR}}
Мы не можем найти эту страницу
(* {{l10n_strings. REQUIRED_FIELD}})
REQUIRED_FIELD}})
{{l10n_strings.CREATE_NEW_COLLECTION}} *
{{l10n_strings.ADD_COLLECTION_DESCRIPTION}}
{{l10n_strings.COLLECTION_DESCRIPTION}}
{{addToCollection.description.length}} / 500
{{l10n_strings.TAGS}}
{{$ item}}
{{l10n_strings.PRODUCTS}}
{{l10n_strings.DRAG_TEXT}}
{{l10n_strings.DRAG_TEXT_HELP}}
{{l10n_strings. LANGUAGE}}
LANGUAGE}}
{{$ select.selected.display}}
{{article.content_lang.display}}
{{l10n_strings.AUTHOR}}
{{l10n_strings.AUTHOR_TOOLTIP_TEXT}}
{{$ select.selected.display}}
{{l10n_strings.CREATE_AND_ADD_TO_COLLECTION_MODAL_BUTTON}}
{{l10n_strings.CREATE_A_COLLECTION_ERROR}}
Мы не можем найти эту страницу
(* {{l10n_strings.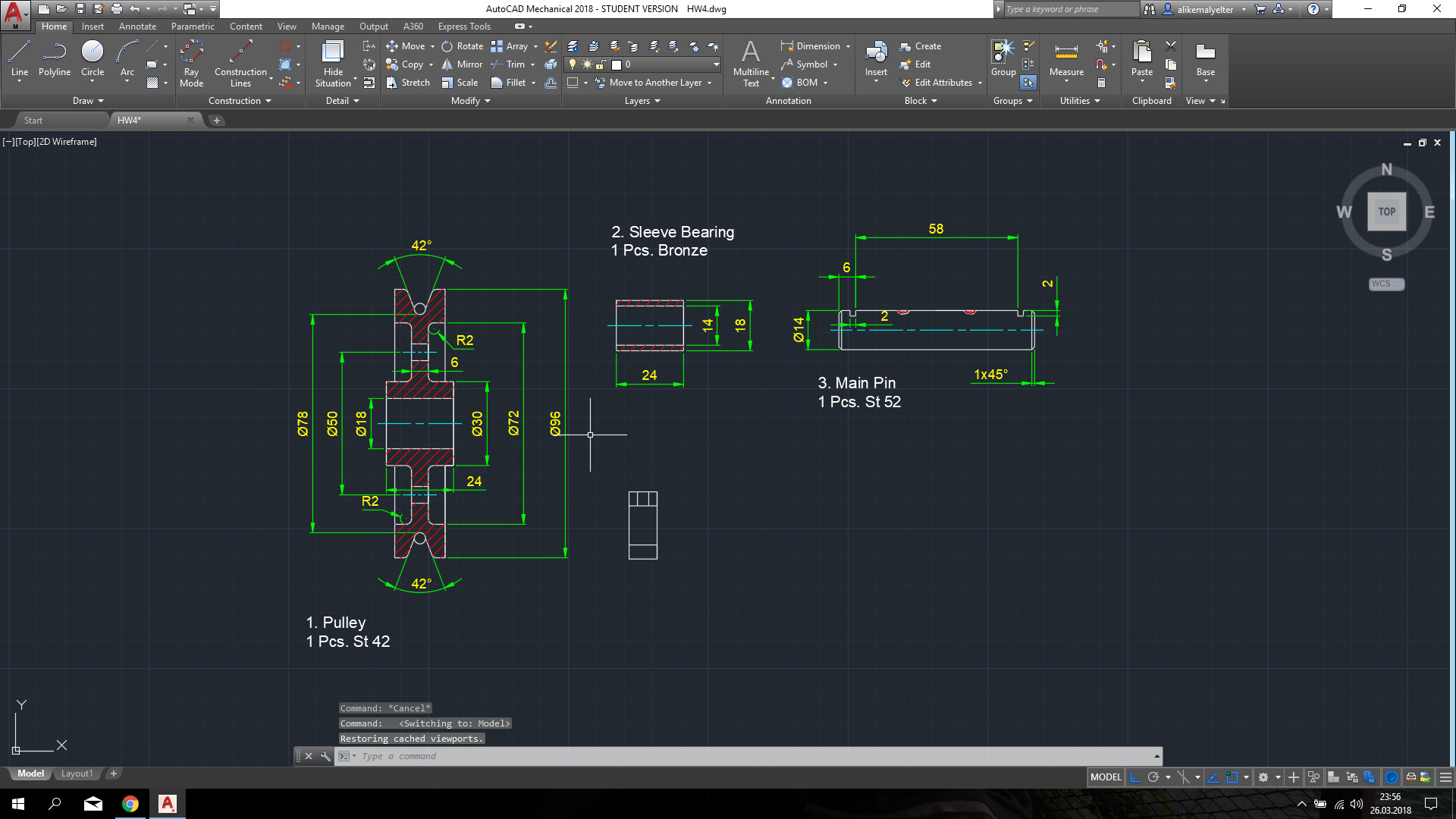 REQUIRED_FIELD}})
REQUIRED_FIELD}})
{{l10n_strings.CREATE_NEW_COLLECTION}} *
{{l10n_strings.ADD_COLLECTION_DESCRIPTION}}
{{l10n_strings.COLLECTION_DESCRIPTION}}
{{addToCollection.description.length}} / 500
{{l10n_strings.TAGS}}
{{$ item}}
{{l10n_strings.PRODUCTS}}
{{l10n_strings.DRAG_TEXT}}
{{l10n_strings.DRAG_TEXT_HELP}}
{{l10n_strings. LANGUAGE}}
LANGUAGE}}
{{$ select.selected.display}}
{{article.content_lang.display}}
{{l10n_strings.AUTHOR}}
{{l10n_strings.AUTHOR_TOOLTIP_TEXT}}
{{$ select.selected.display}}
{{l10n_strings.CREATE_AND_ADD_TO_COLLECTION_MODAL_BUTTON}}
{{l10n_strings.CREATE_A_COLLECTION_ERROR}}
.
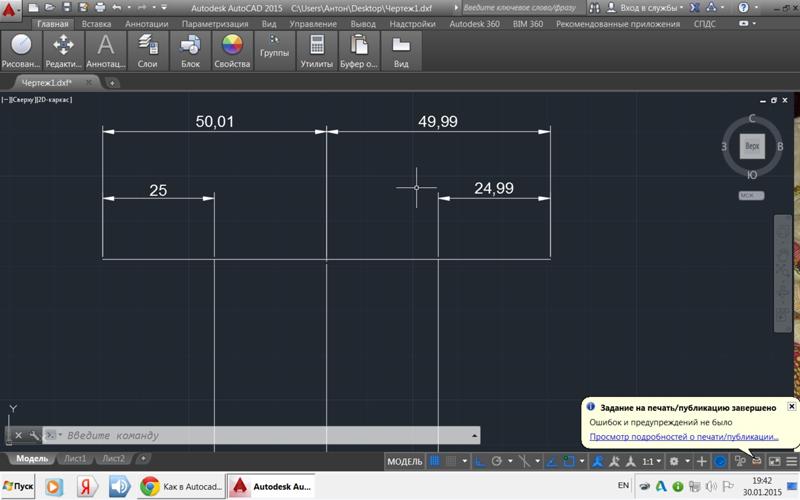 Для чертежей лучше всего, конечно, завести отдельную папку.
Для чертежей лучше всего, конечно, завести отдельную папку.
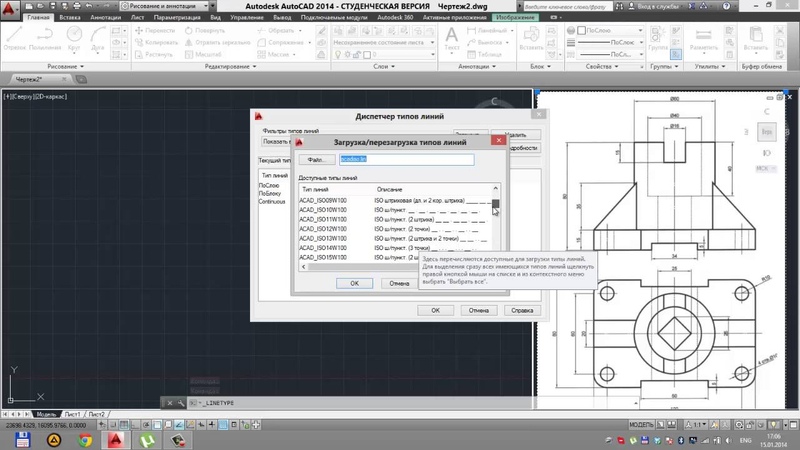 Это позволит, при необходимости, быстро и легко использовать команду.
Это позволит, при необходимости, быстро и легко использовать команду. При включении режима появляется синяя подсветка, в то время как при выключении — серая.
При включении режима появляется синяя подсветка, в то время как при выключении — серая. Для того чтобы создать отрезок, нужно нажать на иконку, на которой изображен отрезок, переместить курсор на чертеж и щелкнуть левой клавишей мыши. Так создается начало отрезка. После этого можно провести курсор в любую сторону, еще раз щелкнуть мышью, в результате чего обозначится конец отрезка.
Для того чтобы создать отрезок, нужно нажать на иконку, на которой изображен отрезок, переместить курсор на чертеж и щелкнуть левой клавишей мыши. Так создается начало отрезка. После этого можно провести курсор в любую сторону, еще раз щелкнуть мышью, в результате чего обозначится конец отрезка.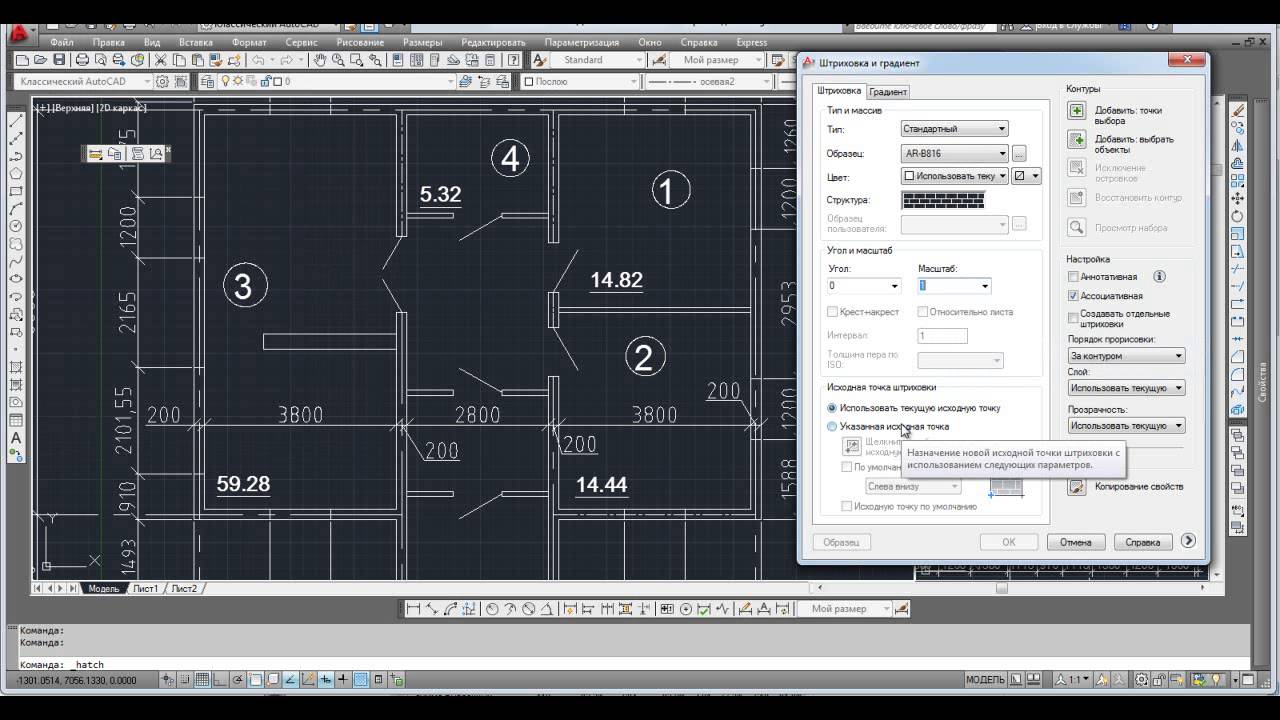
 Команда: x, y [Enter].
Команда: x, y [Enter]. dwt: шаблон по умолчанию, который загружается при запуске нового чертежа.
dwt: шаблон по умолчанию, который загружается при запуске нового чертежа.
Leave a Comment